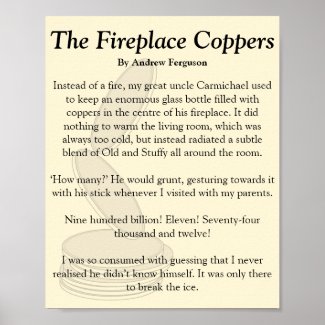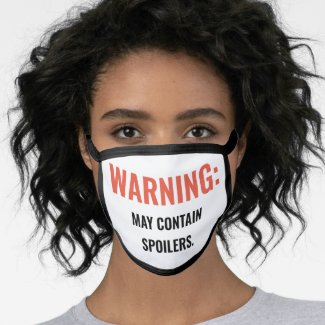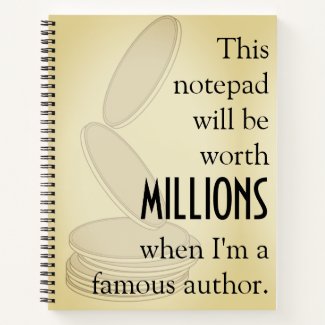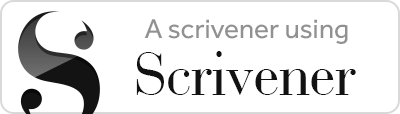Want to Add Handwritten Notes to your Scrivener Project? Try Notebloc.

Originally published 25/02/2018
If you’re anything like me, the bulk of your writing projects will be done on computer, probably using a purpose-built piece of novel-writing software like Scrivener. Nevertheless, as I’ve mentioned before, there are some stages of the writing process (especially in the early days of planning) where I find the only way to make any progress is to sit down with a physical notebook and pen and scribble all my thoughts down. You might also be the sort of author who, like me, feels the need to keep a writer’s journal. Finally, if you’re like me, you’ll also be the sort of person who likes to hold on to every scrap of work you produce (including your brainstorm-scribbles) and keep it all neatly organised in one place.
Which is a pain. After all, you can’t add your handwritten notes to your Scrivener project.
OR CAN YOU?
Let me introduce you to Notebloc for Android and iPhone. This handy little app not only uses your smartphone’s camera to capture images, but it also automatically adjusts the colour and angle of your image(s) before easily exporting them as jpg or pdf files, making adding your handwritten notes to Scrivener (or wherever it is you keep your project files) a breeze. I should note, I’ve only tested the Android version of this app. If anyone has used the iPhone version and found it to be different from what I describe here, do let us know in the comments.
The first thing you have to do when you use this app is add images of your handwritten notes either by using your phone’s camera to capture an image or by importing a pre-existing image from your phone’s storage. Once you’ve done that, you will find yourself faced with an intuitive little screen (fig. 1) which allows you to adjust where the borders of your image should be. You can also rotate your image from this screen. So far, however, I’ve never had to actually do any manual adjusting; Notebloc does it automatically and with remarkable accuracy. However, in the unlikely event that it does not accurately identify the borders of your page, it’s a cinch to fix by simply long-pressing and dragging the borders to wherever you want them to be.
Once you’ve done that, Notebloc will then automatically adjust the shape and colours for you to create an image which favours readability. As you can see from fig. 2, the image it produces is pretty darn decent. The text is still clearly legible (poor handwriting notwithstanding; it’s a smartphone app, not a magic wand) and the colours have been reasonably well preserved. It even handles pencil with surprising ease. If, however, you’re not satisfied with the way it adjusts the colours, there are a few other colour adjustment styles you can choose from (see the menu along the top of fig. 2).
Once you’re happy with how the image looks, it gets added to your Notebloc document file (fig. 3). You can add as many pages to a document as you see fit and re-order the pages simply by long-pressing and dragging each page to wherever you want it to go (they will appear in the order in which you added them by default). From there you can print your document, share it online or copy your pages to another document if you so desire. Alternatively, you can do what I do and convert the document into a pdf or jpg format to be easily imported into your Scrivener project (fig. 4). I should add that if you opt for a jpg file, you will actually end up with numerous jpg files; specifically, one for each page. If, however, you opt for a pdf file, all the pages will be compiled into a single document, which makes it the best option for my money if you’re planning on adding it to Scrivener.
I’m pleased to say I haven’t found any glaringly obvious bugs in this app and it does what it says on the tin to a fairly impressive standard. It doesn’t have much in the way of bells and whistles and while I generally think that’s a good thing (too many superfluous features make an app cumbersome), I do think it would benefit from a few additional features; character recognition being the most obvious. The tools for manually adjusting the shape and colours of your image could also be more flexible; as it is, your options are quite limited if you don’t like the adjustments it makes automatically.
Oh and before you ask, this app is completely free and, best of all, it contains no ads. Go and get it!
Follow Penstricken on Twitter, Tumblr, Pinterest and like Penstricken on Facebook.
Looking for a gift for the author or fiction lover in your life?
Check out the Penstricken Zazzle store!
Want a blog of your own? Start writing today with WordPress.com!
AUTHOR INTERVIEWS:
Unfortunately, I am unable to take on any more author interviews or solicited book reviews at this time.
You can check out our previous interviews here:
- Sharleen Nelson, author of The Time Tourists [2]
- D. Wallace Peach, author of the Shattered Sea duology [2]
- Jacob Klop, author of Crooked Souls
- H.L. Walsh, author of From Men and Angels [2]
- G.M. Nair, author of Duckett and Dyer: Dicks for Hire
- Georgia Springate, author of Beyond
- S.E. Morgan, author of From Waterloo to Water Street
- Megan Pighetti, author of Fairy-Tailed Wish [2]
- Nancet Marques, author of Chino and the Boy Scouts [VIDEO]